 Página delantera > Tutoriales de software > Corregido: el cuadro de contraseña de Windows 10 no aparece en la pantalla de inicio de sesión
Página delantera > Tutoriales de software > Corregido: el cuadro de contraseña de Windows 10 no aparece en la pantalla de inicio de sesión
Corregido: el cuadro de contraseña de Windows 10 no aparece en la pantalla de inicio de sesión
Es bien sabido que lo primero que debemos hacer es ingresar la contraseña en el cuadro de contraseña para iniciar sesión en el sistema, siempre y cuando hayamos configurado la contraseña de inicio de sesión de Windows.
Sin embargo, muchos usuarios de Windows 10 informaron recientemente que el cuadro de contraseña de Windows 10 no aparece en la pantalla de inicio de sesión cuando están listos para iniciar sesión en Windows 10, lo que resulta en que no pueden escribir la contraseña y no pueden iniciar sesión. . Después de eso, intentaron reiniciar la computadora un par de veces pero encontraron el mismo problema. Si también encontraste el mismo problema, no es nada, aquí tienes dos formas efectivas de solucionar el problema.
- Forma 1: ingresando al modo seguro
- Forma 2: eliminando la contraseña de Windows 10
Forma 1: ingresando al modo seguro
Si el cuadro de contraseña de Windows 10 no aparece en la pantalla de inicio de sesión, es posible que se deba a una configuración de inicio incorrecta. A continuación, solo necesita ingresar al modo seguro para cambiar el modo de inicio a normal.
Paso 1: haz clic en el ícono Encendido en la esquina inferior derecha de la pantalla de bloqueo y selecciona la opción Reiniciar mientras mantienes presionada la tecla Mayúsculas.
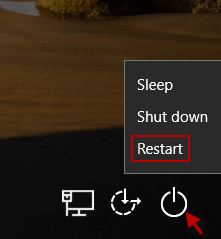
Paso 2: Cuando aparezca la pantalla Elige una opción, haz clic en Solucionar problemas > Opciones avanzadas > Configuración de inicio.

Paso 3: En la pantalla Configuración de Inicio , haz clic en el botón Reiniciar.
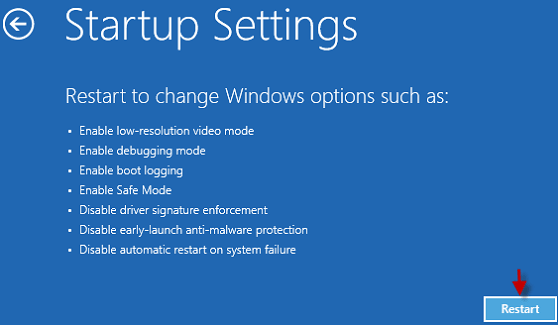
Paso 4: Después de reiniciar, presione [F4] o 4 para ingresar al modo seguro.
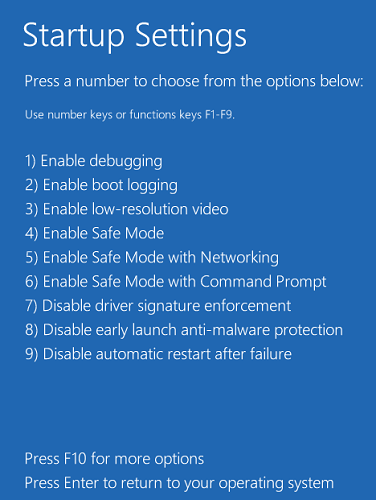
Paso 5: La computadora se reiniciará. Después de que aparezca el cuadro de contraseña, ingrese su contraseña para iniciar sesión en Windows 10 en modo seguro.
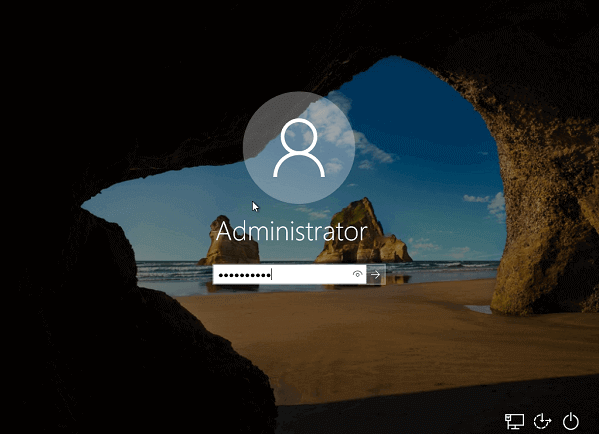
Notas: Si el cuadro de contraseña de Windows 10 aún no aparece cuando intentas ingresar al modo seguro, se puede demostrar que este problema no se debe a la configuración de inicio y debes probar otro enfoque en este artículo para solucionarlo. solucione este problema.
Paso 6: Después de iniciar sesión en modo seguro, abra el cuadro de diálogo Ejecutar y escriba msconfig, y luego haga clic en Aceptar para abrir la Configuración del sistema.
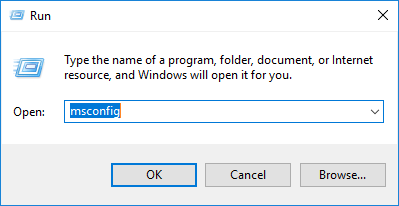
Paso 7: Marque la casilla de Inicio normal en la tarjeta de selección General de Configuración del sistema y luego haga clic en Aceptar.
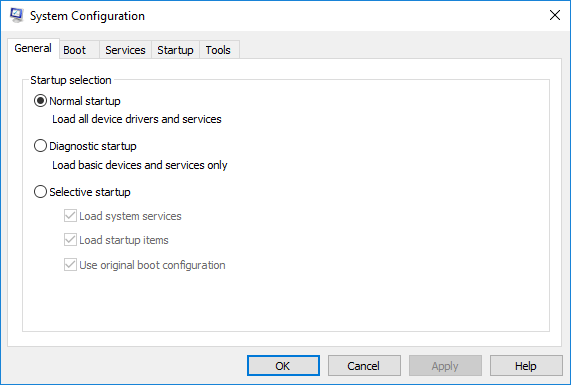
Paso 8: reinicia Windows 10 y comprueba si el cuadro de entrada de contraseña aparece en la pantalla de inicio de sesión.
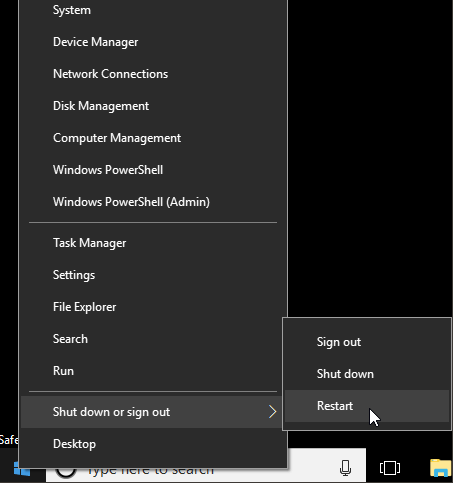
Paso 9: si el cuadro de contraseña aparece en la pantalla de inicio de sesión después de reiniciar Windows 10. Escriba la contraseña correcta en el cuadro de contraseña y luego haga clic en Entrar para ir al sistema Windows 10. Si el cuadro de contraseña aún no aparece, debes probar el siguiente método para realizar el trabajo.
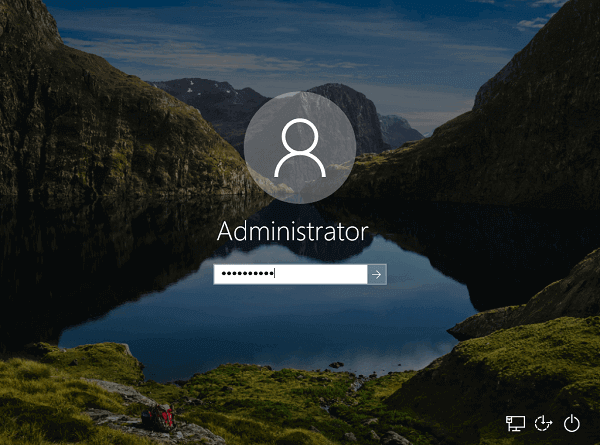
Forma 2: eliminando la contraseña de Windows 10
Otro método es eliminar su contraseña de inicio de sesión de Windows 10. Después de eliminar su contraseña, el cuadro de contraseña no aparecerá y podrá iniciar sesión en Windows 10 sin tener que escribir la contraseña. Para eliminar la contraseña de Windows 10, se recomienda encarecidamente utilizar iSumsoft Windows Password Refixer. Todo lo que necesita hacer es crear un disco para restablecer la contraseña de Windows en cualquier computadora accesible y luego iniciar su computadora desde el disco para eliminar la contraseña de Windows 10. Por lo tanto, simplemente siga los pasos a continuación para activarlo.
No te pierdas: Crea un disco de restablecimiento de contraseña para restablecer la contraseña de inicio de sesión de Windows si la olvidaste.
Paso 1: Descargue e instale iSumsoft Windows Password Refixer en cualquier computadora accesible. Conecte un tipo de medio (unidad flash USB o CD/DVD) a la computadora. Ejecute el software Windows Password Refixer y luego elija el tipo de medio que desea crear un disco de restablecimiento de contraseña de Windows . Haga clic en el botón Comenzar a grabar para grabar este software en el medio que insertó y formatear el medio cuando se le solicite.
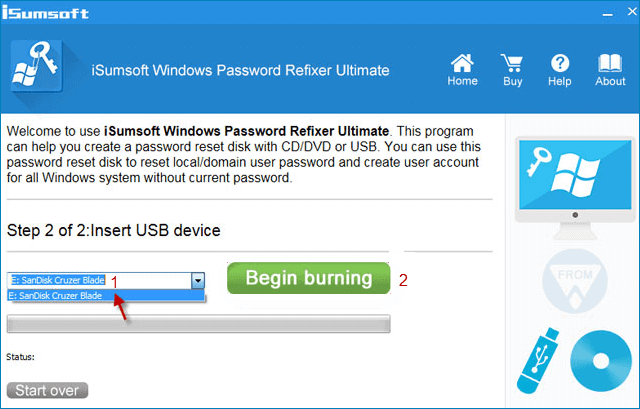
Paso 2: Cuando aparece el cuadro de diálogo Grabando correctamente, esto prueba que el disco para restablecer contraseña de Windows se ha creado exitosamente.
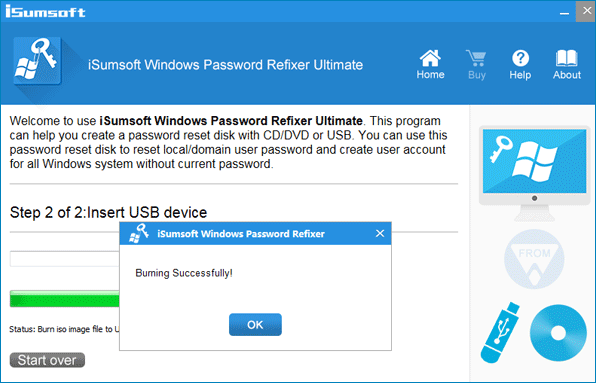
Paso 3: Inserte el disco para restablecer la contraseña en la computadora con Windows 10 que se niega a mostrar el cuadro de contraseña. Y luego, inicie la computadora desde la unidad flash USB o CD/DVD.
Paso 4: Después de que la computadora se inicie, se mostrará la interfaz del Reparador de contraseña de Windows. Seleccione su cuenta de usuario y luego haga clic en el botón Restablecer contraseña. Aparecerá un cuadro de diálogo que le preguntará si desea dejar la contraseña en blanco. Simplemente haga clic en Sí para aceptar. Luego, su contraseña cambiará de "Desconocida" a "En blanco". Significa que tu contraseña de Windows 10 se ha eliminado como deseabas.
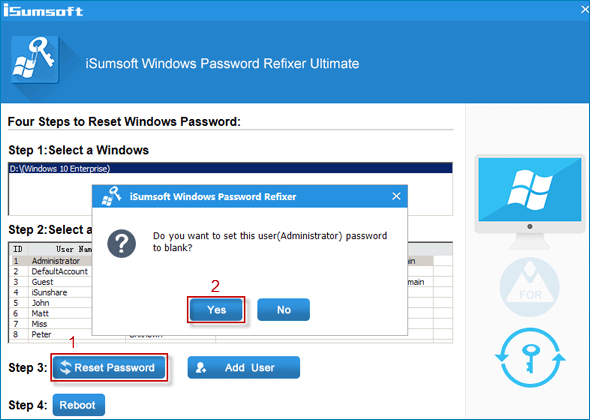
Paso 5: Ahora, haga clic en Reiniciar y salga de la unidad flash USB para reiniciar la computadora. Después de reiniciar la computadora, el cuadro de contraseña de Windows 10 no aparecerá y podrás otorgar acceso a tu Windows 10 sin pedir la contraseña a partir de ahora.
Resumen
Como sabes, la pantalla de inicio de sesión, así como el campo de contraseña, son esenciales en el camino para iniciar sesión en Windows 10. Si ingresas a la pantalla de inicio de sesión sin mostrar el cuadro de ingreso de contraseña, no podrás ingresar la contraseña, por lo que no puede acceder a Windows 10 para realizar ningún trabajo. No importa, puedes solucionar fácilmente el problema de que tu cuadro de contraseña de Windows 10 no aparece en la pantalla de inicio de sesión siempre que sigas las pautas anteriores. Incluso un principiante que no sepa mucho sobre informática también puede implementar estos métodos con facilidad.
-
 4 formas de arreglar la búsqueda de contactos que no funciona en AndroidPruebe soluciones básicas Reinicia tu teléfono: La aplicación Contactos puede ocasionalmente experimentar fallas temporales que hacen que la función d...Tutoriales de software Publicado el 2024-11-16
4 formas de arreglar la búsqueda de contactos que no funciona en AndroidPruebe soluciones básicas Reinicia tu teléfono: La aplicación Contactos puede ocasionalmente experimentar fallas temporales que hacen que la función d...Tutoriales de software Publicado el 2024-11-16 -
 Repare el retraso, la congelación, la tartamudez y los FPS bajos de Frostpunk 2 en WindowsFrostpunk 2 es muy popular, pero algunos jugadores informan que han encontrado el problema "Frostpunk 2 retrasado, congelado, tartamudeado o FPS ...Tutoriales de software Publicado el 2024-11-15
Repare el retraso, la congelación, la tartamudez y los FPS bajos de Frostpunk 2 en WindowsFrostpunk 2 es muy popular, pero algunos jugadores informan que han encontrado el problema "Frostpunk 2 retrasado, congelado, tartamudeado o FPS ...Tutoriales de software Publicado el 2024-11-15 -
 ¿Encontrando que falta Dwmapi.dll en la PC? ¡Arreglalo ahora! - Guía¿Alguna vez ha encontrado un mensaje de error al iniciar aplicaciones de Windows de terceros que indica que falta dwmapi.dll? Este error puede surgir ...Tutoriales de software Publicado el 2024-11-15
¿Encontrando que falta Dwmapi.dll en la PC? ¡Arreglalo ahora! - Guía¿Alguna vez ha encontrado un mensaje de error al iniciar aplicaciones de Windows de terceros que indica que falta dwmapi.dll? Este error puede surgir ...Tutoriales de software Publicado el 2024-11-15 -
 7 formas de solucionar el error de luz roja en la placa baseEn el intrincado mundo del hardware informático, la placa base es la columna vertebral de su sistema. Sin embargo, incluso las placas base más avanzad...Tutoriales de software Publicado el 2024-11-14
7 formas de solucionar el error de luz roja en la placa baseEn el intrincado mundo del hardware informático, la placa base es la columna vertebral de su sistema. Sin embargo, incluso las placas base más avanzad...Tutoriales de software Publicado el 2024-11-14 -
 ¿No funciona Baldur's Gate 3 Script Extender? Aquí está la guíaLos jugadores de Baldur's Gate 3 informaron problemas con Baldur's Gate 3 Script Extender que no funcionaba después de iniciar el juego, lo qu...Tutoriales de software Publicado el 2024-11-12
¿No funciona Baldur's Gate 3 Script Extender? Aquí está la guíaLos jugadores de Baldur's Gate 3 informaron problemas con Baldur's Gate 3 Script Extender que no funcionaba después de iniciar el juego, lo qu...Tutoriales de software Publicado el 2024-11-12 -
 4 formas de arreglar que una MacBook no se despierte del modo de suspensiónSoluciones preliminares Presiona el botón de encendido: A veces, una simple pulsación del botón de encendido puede ayudar a resolver el problema. Mant...Tutoriales de software Publicado el 2024-11-11
4 formas de arreglar que una MacBook no se despierte del modo de suspensiónSoluciones preliminares Presiona el botón de encendido: A veces, una simple pulsación del botón de encendido puede ayudar a resolver el problema. Mant...Tutoriales de software Publicado el 2024-11-11 -
 Tres soluciones para la conexión de pantalla pueden ser un error limitado en WindowsPruebe soluciones básicas Descarte cualquier problema de compatibilidad: Solo las computadoras con puertos USB-C que admitan modos alternativos Displa...Tutoriales de software Publicado el 2024-11-11
Tres soluciones para la conexión de pantalla pueden ser un error limitado en WindowsPruebe soluciones básicas Descarte cualquier problema de compatibilidad: Solo las computadoras con puertos USB-C que admitan modos alternativos Displa...Tutoriales de software Publicado el 2024-11-11 -
 Las actualizaciones de IA de Microsoft Paint finalmente sacan la aplicación clásica de los años 90Cuando era un niño de los 90, escuchar "Microsoft Paint" me trae recuerdos de estar sentado frente a la torpe computadora de los padres de ...Tutoriales de software Publicado el 2024-11-11
Las actualizaciones de IA de Microsoft Paint finalmente sacan la aplicación clásica de los años 90Cuando era un niño de los 90, escuchar "Microsoft Paint" me trae recuerdos de estar sentado frente a la torpe computadora de los padres de ...Tutoriales de software Publicado el 2024-11-11 -
 Cómo compartir archivos de PC a PC usando la dirección IP en Windows¿Sabías que puedes enviar y recibir archivos a través de FTP usando tu dirección IP? Esta publicación de MiniTool presenta cómo compartir archivos de ...Tutoriales de software Publicado el 2024-11-09
Cómo compartir archivos de PC a PC usando la dirección IP en Windows¿Sabías que puedes enviar y recibir archivos a través de FTP usando tu dirección IP? Esta publicación de MiniTool presenta cómo compartir archivos de ...Tutoriales de software Publicado el 2024-11-09 -
 Se soluciona fácilmente: pantalla negra de Black Ops 6 en Windows 10/11No hay nada más frustrante que encontrar una pantalla negra al iniciar Black Ops 6 o en medio del juego. No te preocupes. Esta guía de MiniTool Soluti...Tutoriales de software Publicado el 2024-11-09
Se soluciona fácilmente: pantalla negra de Black Ops 6 en Windows 10/11No hay nada más frustrante que encontrar una pantalla negra al iniciar Black Ops 6 o en medio del juego. No te preocupes. Esta guía de MiniTool Soluti...Tutoriales de software Publicado el 2024-11-09 -
 Windows 11 está solucionando un gran problema con las cámaras webMicrosoft ha estado en racha últimamente cuando se trata de eliminar restricciones arbitrarias y extremadamente restrictivas de Windows 11. La última...Tutoriales de software Publicado el 2024-11-09
Windows 11 está solucionando un gran problema con las cámaras webMicrosoft ha estado en racha últimamente cuando se trata de eliminar restricciones arbitrarias y extremadamente restrictivas de Windows 11. La última...Tutoriales de software Publicado el 2024-11-09 -
 4 formas de agregar texto a videos en iPhoneMétodo 1: usar clips para agregar mensajes de texto en videos El editor de video predeterminado del iPhone no admite la inserción de texto en videos. ...Tutoriales de software Publicado el 2024-11-09
4 formas de agregar texto a videos en iPhoneMétodo 1: usar clips para agregar mensajes de texto en videos El editor de video predeterminado del iPhone no admite la inserción de texto en videos. ...Tutoriales de software Publicado el 2024-11-09 -
 California ahora admite identificaciones digitales en iPhoneLos propietarios de iPhone en California pronto tendrán una razón más para dejar sus billeteras en casa. La compañía anunció el jueves que Apple Wall...Tutoriales de software Publicado el 2024-11-09
California ahora admite identificaciones digitales en iPhoneLos propietarios de iPhone en California pronto tendrán una razón más para dejar sus billeteras en casa. La compañía anunció el jueves que Apple Wall...Tutoriales de software Publicado el 2024-11-09 -
 Revisión de ASUS Vivobook S 15 OLED BAPE Edition: sigiloso, elegante y prácticoCuando las empresas intentan combinar la tecnología de consumo con la moda, a menudo hay una desconexión entre la funcionalidad y el atractivo estéti...Tutoriales de software Publicado el 2024-11-09
Revisión de ASUS Vivobook S 15 OLED BAPE Edition: sigiloso, elegante y prácticoCuando las empresas intentan combinar la tecnología de consumo con la moda, a menudo hay una desconexión entre la funcionalidad y el atractivo estéti...Tutoriales de software Publicado el 2024-11-09 -
 Fortnite regresa al iPhone y encuentra un nuevo hogar AndroidCuatro años después de su eliminación de las tiendas móviles de Google y Apple, Fortnite ya está disponible para los propietarios de iPhone en la Uni...Tutoriales de software Publicado el 2024-11-09
Fortnite regresa al iPhone y encuentra un nuevo hogar AndroidCuatro años después de su eliminación de las tiendas móviles de Google y Apple, Fortnite ya está disponible para los propietarios de iPhone en la Uni...Tutoriales de software Publicado el 2024-11-09
Estudiar chino
- 1 ¿Cómo se dice "caminar" en chino? 走路 pronunciación china, 走路 aprendizaje chino
- 2 ¿Cómo se dice "tomar un avión" en chino? 坐飞机 pronunciación china, 坐飞机 aprendizaje chino
- 3 ¿Cómo se dice "tomar un tren" en chino? 坐火车 pronunciación china, 坐火车 aprendizaje chino
- 4 ¿Cómo se dice "tomar un autobús" en chino? 坐车 pronunciación china, 坐车 aprendizaje chino
- 5 ¿Cómo se dice conducir en chino? 开车 pronunciación china, 开车 aprendizaje chino
- 6 ¿Cómo se dice nadar en chino? 游泳 pronunciación china, 游泳 aprendizaje chino
- 7 ¿Cómo se dice andar en bicicleta en chino? 骑自行车 pronunciación china, 骑自行车 aprendizaje chino
- 8 ¿Cómo se dice hola en chino? 你好Pronunciación china, 你好Aprendizaje chino
- 9 ¿Cómo se dice gracias en chino? 谢谢Pronunciación china, 谢谢Aprendizaje chino
- 10 How to say goodbye in Chinese? 再见Chinese pronunciation, 再见Chinese learning
























